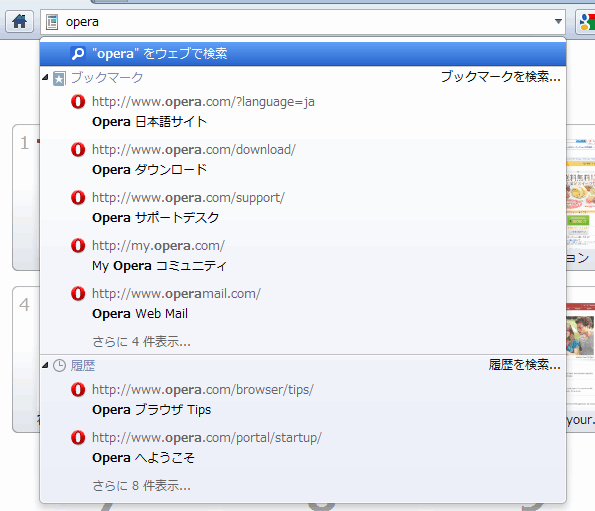Operaについて >> 使い始めた際に知っておきたいこと
使い始めた際に知っておきたいこと
ネットを見ていると、他のWebブラウザから乗り換えた人で、ちょっと使ってみて、よく分からないから 元に戻したと言う人がいるみたいです。 それはもったいないと思いました。
と言うことで、使う上で最低限知っておきたいことをまとめてみました。
ここではインストール直後の状態を元に書いてあります。
- マウスジェスチャー
- 「戻る」「進む」で履歴リストを表示
- 閉じたタブ or ウインドウの復活
- コンテンツのブロック
- スピードダイヤル
- スピードダイヤルの空白場所でダブルクリックするとホームページが開く
- 高速ブックマークアクセス
- クイック検索
マウスジェスチャー
Operaの代表的な機能です。
マウス操作により、簡単に操作することが出来ます。
基本的には右クリックボタンを押しながら、マウスカーソルを動かします。
入力後は右ボタンを離します。
いろいろな種類があるのですが、よく使う操作を紹介します。
| 動作 | 対応する操作 |
| 戻る | 右クリックしながら← |
| 進む | 右クリックしながら→ |
| 更新 | 右クリックしながら↑、↓の順 |
| 今見ているページを複製し、新しいタブで開く | 右クリックしながら↓↑の順 |
| タブを閉じる | 右クリックしながら↓→の順 又は、タブの上でホイールクリック |
| 読み込み中止 | 右クリックしながら↑ |
| 新しいページを開く | 右クリックしながら↓ |
| 新しいページで開く | リンクの上で、右クリックしながら↓ 又は、Shiftキーを押しながら、左クリック |
| バッグクラウンドで新しいページを開く | リンクの上で、右クリックしながら↓↑の順 又は、リンクの上で、ホイールクリック |
| 早送り | 右クリックしながら→↑の順 |
| 巻き戻す | 右クリックしながら←↓ |
| 開いているタブの切り替え | 右クリックしながらホイールを回転 |
一番初めにマウスジェスチャーを行った際、以下のウインドウが表示されます。
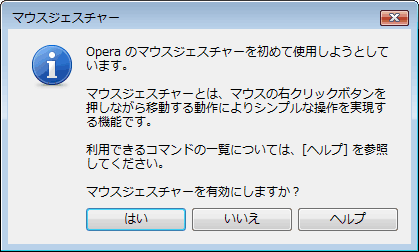
「はい」を押してください。
その後、マウスジェスチャー設定を変更したい場合は、 左上にある『赤字に白の "O" アイコン』から「設定」→「設定」を選択し、「詳細設定」タブを選択。 「ショートカット」メニュー内に、「マウスジェスチャーを有効にする」チェックボックスがありますので、任意に設定してください。
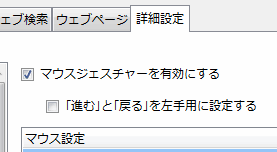
「戻る」「進む」で履歴リストを表示
標準では、「戻る」と、「進む」に履歴リストを出すボタンがありませんが、1秒ほど長押しすることでリストを出すことが出来ます。
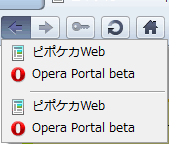
閉じたタブ or ウインドウの復活
閉じたタブ、またはウインドウを簡単に再度開くことが出来ます。 右上の「ゴミ箱アイコン」をクリックすると、消したタブ・ウインドウの一覧が表示されます。 復活したいタイトルを選択すれば、消したタブ・ウインドウを復活させることが出来ます。
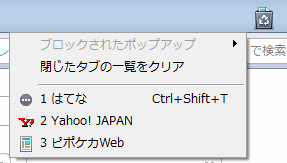
コンテンツのブロック
Operaには特定のFlashや画像をブロックする機能があります。
まず、ブロックしたい画像などがあるWebページで右クリックメニューを表示し、「コンテンツのブロック」を選択します。
上に黄色いバーが表示され画像などブロックできるものだけが浮かび上がります。 その状態で、ブロックしたいFlashや画像を選択します。
ブロックしたいコンテンツを選択し終わったら、完了を押せば完了です。
Webページから選択したコンテンツが消えているはずです。
※ 注意 誤って、必要なコンテンツまで消さないようにしましょう。
なお、普通にクリックで画像を選択すると、同じページ上の他の関連する画像まで、全部選択されてしまうことがあるので、 その場合、「Shlft」を押しながら選択すれば一個ずつ選択できます。
再度、表示したい場合は、ブロックしたサイトで「コンテンツのブロック」を起動し、選択を解除すれば良いです。
個人的にはよほどのことがない限り、使わない方が良いと思います。
スピードダイヤル
Operaの特徴の1つです。
ソフトの方でも説明されていますが、 新しいタブを開いたときに、登録したサイトのサムネイルが表示され、良く行くサイトに素早くアクセスすることが出来ます。
標準では9つのサイトを登録できます。
登録したサイトは、 また、キーボードで『Ctrl + "登録した場所の数字"』を入力することでもアクセスすることが出来ます。
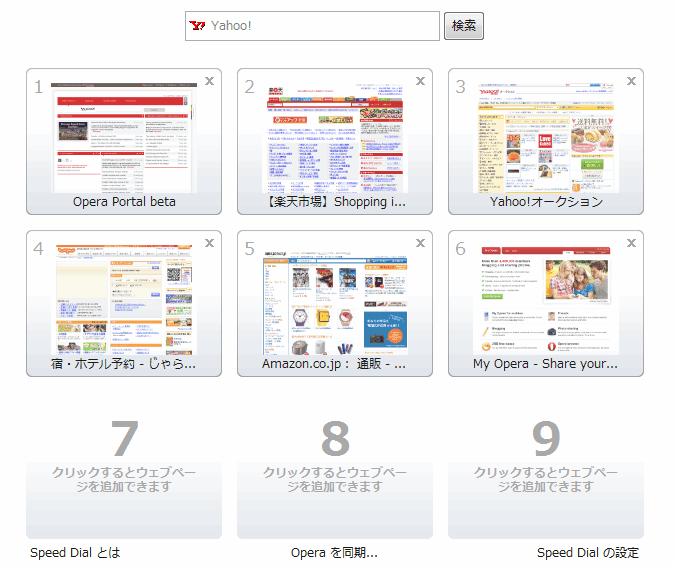
スピードダイヤルの空白場所でダブルクリックするとホームページが開く
空白の場所をダブルクリックすると現在設定しているホームページが開きます。
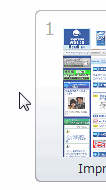
高速ブックマークアクセス
スピードダイヤルに設定するほどでもないけど、 良く行くサイトを見る場合、いちいちブックマークから探すのは面倒です。
Operaはブックマークにニックネームを付ける機能があります。 ニックネームを設定しておけば、ブックマークを探すことなく、 すぐにアクセスすることが出来ます。
キーボードの「Shift + F2」を押すと、「ページへ移動」ウインドウが表示されます。 アクセスしたいページのニックネームを入力すれば、すぐにそのページにアクセス出来ます。
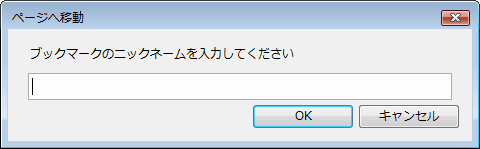
その他に、アドレスバーにニックネームを入力することでも、そのページにアクセス出来ます。
クイック検索
アドレスバーに入力すると、過去に見たサイトの名前、アドレス、そしてそのコンテンツの文章、 Operaに登録されているブックマークを検索することが出来ます。