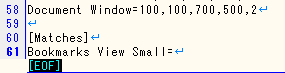Operaについて >> OperaのQ&A
OperaのQ&A
- ブックマークの並べ替えが出来ない。
- 他のブラウザからブックマーク(お気に入り)を取り込む方法は?
- PDFをOperaの内部で表示するのをやめ、ダウンロードするようにするには?
- ブックマークや設定の保存先は?
- ブックマークツールバーにある「クイック検索」の履歴を消すには?
ブックマークの並べ替えが出来ない。
ブックマークパネルの”表示”をクリックして”ユーザ定義順に表示”を選べば 自分どおりに並べられるようになります。
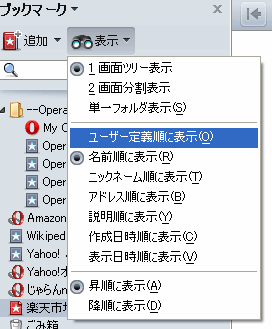
他のブラウザからブックマーク(お気に入り)を取り込む方法は?
メニューバーから「ファイル」→「インポート/エクスポート」→「(取り込むブラウザ名のブックマーク)をインポート」を選択する。 後は指示に従って取り込むことが出来ます。
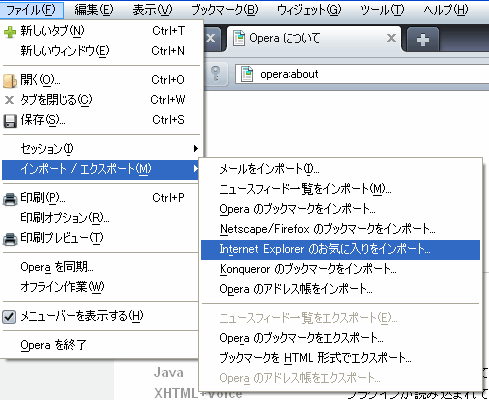
PDFをOperaの内部で表示するのをやめ、ダウンロードするようにするには?
初期設定では、PDFのリンクを開くと、他のブラウザと同様、Operaの内部で表示されます。
これを内部表示ではなく、ダウンロードウインドウを表示し、保存するようにしたい場合、 メニューバーの「ツール」→「設定」を選択し、表示されたウインドウから「詳細設定」タブを選択。 メニューの中から「ダウンロード」を選択すると、以下の画面が表示されます。
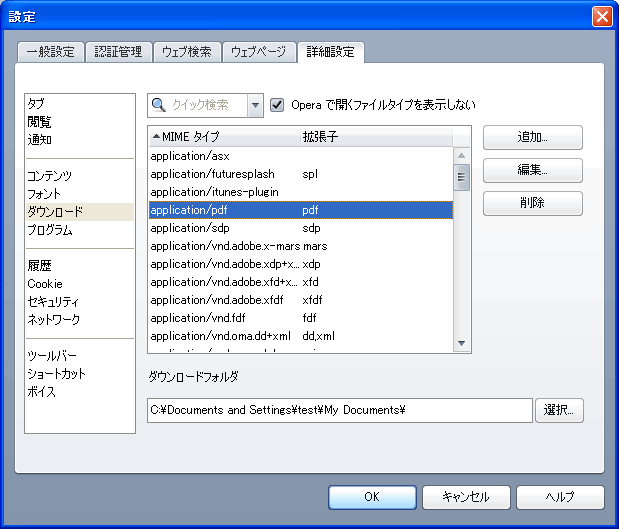
拡張子pdfを探します。見つけたら選択し、「編集」ボタンをクリック。ファイルタイプウインドウが表示されます。
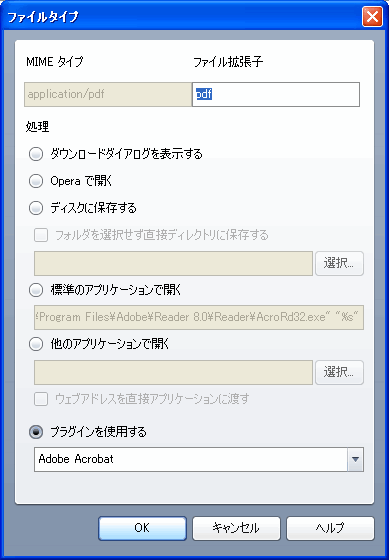
ここで、「プラグインを使用する」から、「ダウンロードダイアログを表示する」にチェックを変更します。
これで、PDFリンクを選択した場合、ダウンロードダイアログが表示されます。元に戻したい場合は、逆の手順で行ってください。
そのとき、1点注意があります。「ダウンロード」メニュー内、「Operaで開くファイルタイプを表示しない」のチェックボックスを外してください。 そうしないと、一覧にpdfが表示されません。
ブックマークや設定の保存先は?
左上にある『赤字に白の "O" アイコン』から「ヘルプ」→「Operaについて」を選びます。表示されるウインドウに保存先のファイルパスが書いてあります。
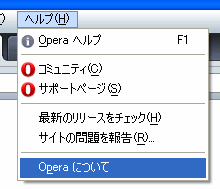
ブックマークツールバーにある「クイック検索」の履歴を消すには?
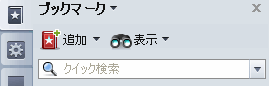
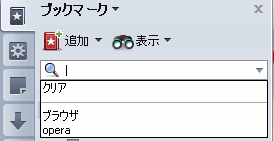
初期状態でブックマークツールバーにある「クイック検索」は凄く便利ですが、 履歴の消去については、ブラウザ上に削除機能が無く、残念ながら現状では、ちょっと面倒です。
まず、一つ上の項目「ブックマークや設定の保存先は?」の説明にしたがって、保存先を調べます。
各パソコンにより保存場所は違います。
「パス」の「設定」の欄のファイルパスをコピーします。(最後が『operaprefs.ini』となっているパス)
たとえば「C:\Documents and Settings\test\Application Data\Opera\Opera\operaprefs.ini」となっている場合、 「C:\Documents and Settings\test\Application Data\Opera\Opera\」までをコピーします。
以下の作業を行う場合は必ずOperaを終了してからにしてください。
また、不安な人は編集前に「operaprefs.ini」をバックアップしておいたほうがいいかもしれません。
「operaprefs.ini」は「UTF-8n」対応のテキストエディタで開いてください。
「サクラエディタ」がおすすめです。
エクスプローラを立ち上げ、アドレス欄に、先ほどコピーしたファイルパスを入れて、フォルダを開きます。
フォルダの中から「operaprefs.ini」を見つけ、テキストエディタで開きます。
開いた「operaprefs.ini」内から「[Matches]」という項目を探します。
見つけた「[Matches]」項目以下にある、「Bookmarks View Small=""(保存された履歴)""」にある履歴を消します。
たとえば、「ブラウザ」、「opera」と言うキーワードが残っている場合、「Bookmarks View Small=""ブラウザ", "opera""」となっているので、 「ブラウザ」を消したい場合は、その部分を消し、「Bookmarks View Small=""opera""」にします。
また、全てのキーワードを消したい場合は、 「Bookmarks View Small=」と言う風に、「=」以下を全て消します。
消した後、「operaprefs.ini」を保存します。
そして、Operaを立ち上げれば、クイック検索の履歴が消えているはずです。
- 消す前
![operaprefs.ini内の[Matches]の項目](../picture/opera/qa/ini_s.png)
- 「ブラウザ」のみ消す場合
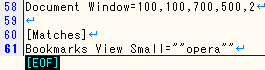
- 「ブラウザ」の文字が消えました。
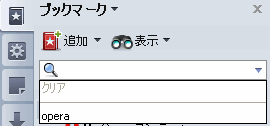
- 全てのキーワードを消す場合